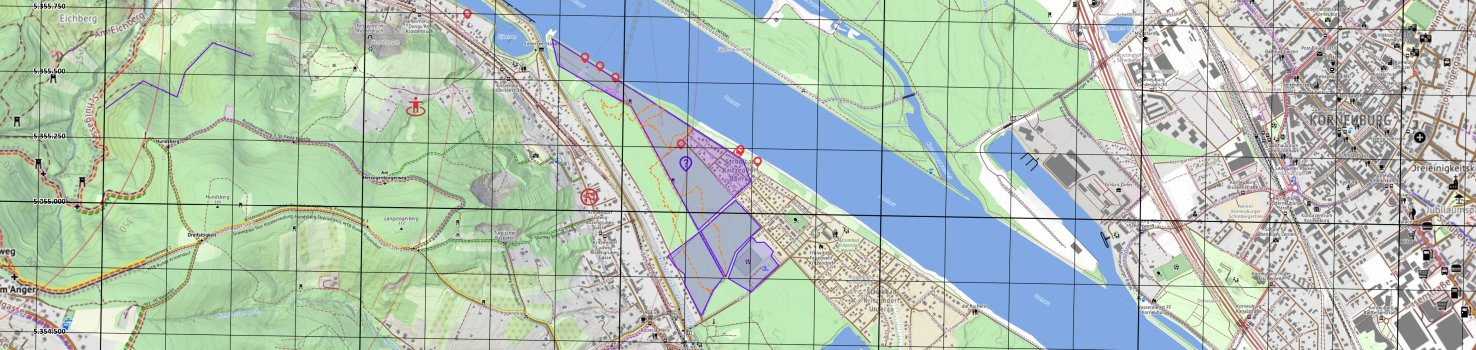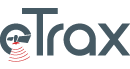-
Administration
Für Nutzer mit Administratorenrechten besteht nach dem Login die Möglichkeit in den Administrationsbereich zu wechseln. Je nach Aufgabe können Sie…
-
Berechtigungen
In den Berechtigungen werden alle Zugriffe auf den Einsatz mitgeschrieben. Sie sehen, welcher User in welcher Rolle im Einsatz war…
-
Daten exportieren
Es wird ein zip-Archiv erstellt, es beinhaltet: Wenn das zip-Archiv erstellt ist, wird es automatisch auf Ihren Rechner heruntergeladen.
-
Einsatz bearbeiten
Hier können alle Informationen des gewählten Einsatzes editiert werden Beteiligte Organisationen Berechtigungen für beteiligte Organisationen (sofern sie Teil der eTrax-Instanz…
-
Einsatzbericht
Hier kann mithilfe eines Onlineeditors ein zusätzlicher schriftlicher Bericht erstellt werden. Der Bericht der Primärorganisation kann übernommen und bearbeitet werden.…
-
Einsatzcheckliste
Die Einsatzcheckliste ist eine Hilfestellung für Einsatzleiter, um den Einsatz standardmäßig abzuführen. Erledigte Tasks werden einfach angehakt, so hat man…
-
Einsatzdokumentation
Über eine Auswahl können Sie festlegen, welche Teile Sie in Ihrer Einsatzdokumentation haben wollen. Diese werden dann als PDF, aus…
-
eTrax: Revolutionieren Sie Ihre Sucheinsätze, Wildtiermonitoring und Trailing-Aktivitäten
Sind Sie es leid, sich mit ineffizienten Methoden bei der Planung und Durchführung von Sucheinsätzen, Wildtiermonitoring oder Trailing-Aktivitäten herumzuschlagen? eTrax…
-
Kartenansicht
In der Arbeitskarte werden folgende Basiselemente angezeigt: Das Burger-Icon zum Öffnen der Navigation und + | – für den Zoomfaktor…
-
Material > bearbeiten/neues Material
Es werden 3 Einträge angezeigt:
-
Organisation
Es wird eine Liste mit allen Organisationen angezeigt, die in derselben Installation angelegt sind und für die man als Administrator…
-
Organisation > eTrax App
(nur in Verwendung bei aktivierter App-Funktionalität) Hier stellen sie die funktionellen Parameter der App bei der Positionserfassung ein. Diese Einstellung…
-
Organisation > Arbeitskarten
Derzeit werden in eTrax 8 Karten zur Verwendung angeboten. Karten werden mit Vorschaubild (einzelnes Kartensegment) und Informationen zur Karte angezeigt.…
-
Organisation > Beschreibung der Sucharten
Hier können Sie, als Hilfestellung für weniger erfahrene Gruppenkommandanten, eine kurze Beschreibung der 4 Suchtypen (Flächensuche, Wegsuche, Mantrailing, Punktsuche) und…
-
Organisation > Einheiten
Stellen Sie hier ein, welche Einheiten Ihre Organisation verwendet. Diese Einstellung wird überall verwendet, wo Flächen (m², ha, km²) oder…
-
Organisation > Funktionen
Funktionen Eine Liste mit Funktionen für User im Einsatz, frei definierbar und erweiterbar, nach den Bedürfnissen der Organisation. Mit dem…
-
Organisation > Informationen
Organisationslogo Auf der linken Seite wird das momentan gesetzte Organisations-Logo angezeigt. Dieses Logo wird in diversen Ansichten, wie auch Ausdrucken…
-
Organisation > Knowledgebase
An vielen Stellen in eTrax finden sie dieses Info-Icon, das mit dem zum Thema gehörigen Eintrag in der Knowledgebase verknüpft…
-
Organisation > Koordinatengitter
Es gibt 3 Bereiche, wo das Koordinatengitter (Grid) angezeigt wird: 1. Arbeitskarte (default „ja“) Die Einstellung „Koordinatengitter anzeigen“ ist nur…
-
Organisation > Logo
Organisations-Logo Auf der linken Seite wird das momentan gesetzte Organisations-Logo angezeigt. Dieses Logo wird in diversen Ansichten, wie auch Ausdrucken…
-
Organisation > Statusliste
Statusliste (nur in Verwendung bei aktivierter App-Funktionalität) Hier werden Einstellungen für die App gemacht. Es kann definiert werden, welche Statusmeldungen…
-
POI bearbeiten
Es öffnet sich das Bearbeitungs-Overlay. Name und generelle Beschreibung stehen ganz oben. Die Bilder werden untereinander dargestellt, mit der Option,…
-
Points of Interest
POIs werden in der Karte als rote Pins dargestellt. Klickt man auf einen Pin, öffnet sich auch hier die Information.…
-
Suchgebiete
Suchgebiet, Wegsuche, Mantrailer Wenn Sie in ein Suchgebiet klicken, wird Ihnen folgende Information angezeigt: Punktsuche Die Punktsuche ist ein besonderer…
-
User als CSV Import
Ein größere Anzahl an Usern kann auch über den CSV Import in eTrax importiert werden. Der Download-Link „CSV-Vorlage für den…
-
User bearbeiten/neuer User
Beide Ansichten teilen sich dieselben Einträge.
-
User entsperren
User werden nach dem fünften fehlerhaften Login-Versuch für 15 Minuten gesperrt. Sollte es aber nötig sein den User davor wieder…
-
User-Track
In der Arbeitskarte werden User-Tracks als gestrichelte Linien in der jeweiligen Gruppenfarbe (kann in der Track-Bearbeitung geändert werden) angezeigt. Im…
-
User-Track bearbeiten
Der Dialog ermöglicht es Ihnen, den Track neu zuzuweisen. Sie können den Sender (Tracker) umstellen, den Track einer neuen Gruppe…
-
Vermisste Person
Die Seite „Vermisste Person“ zeigt alle bekannten Informationen, sowie sofern vorhanden ein Bild der Person. Die Seite bietet die Möglichkeit,…
-
Vermisste Person: Bearbeiten
Am Ende der Seite „Vermisste Person“ finden Sie den „bearbeiten“-Button. Klicken Sie diesen, um die Seite im Bearbeitungsmodus zu öffnen…
-
Zwei Faktor Authentifizierung
eTrax verlangt eine Zwei Faktor Authentifizierung (2FA). Diese stellt sicher, auch wenn ein Login kompromittiert ist, dass sich niemand ohne…